rezamirzaee7

مایکروسافت یک آنتی ویروس برای ویندوز 10 طراحی کرده است که به صورت پیش فرض بر روی همه ویندوزها فعال است. برای انجام برخی کارها، مانند نصب یک برنامه مشخص ممکن است این آنتی ویروس مشکل ایجاد کند و نیاز باشد که غیرفعال شود، به همین دلیل در این مقاله قصد داریم به آموزش غیر فعال کردن windows defender در ویندوز 10 بپردازیم.
مراحل غیرفعال کردن آنتی ویروس ویندوز 10
اگر می خواهید برای انجام یک کار مشخص مانند نصب یک برنامه، راه حل داخلی امنیتی ویندوز 10 را غیرفعال کنید، نیازی نیست که آنتی ویروس Defender مایکروسافت را به صورت دائمی غیرفعال کنید. فقط کافی است به صورت موقت آن را طبق مراحلی که در ادامه آموزش غیرفعال کردن آنتی ویروس ویندوز 10 می آید، غیرفعال کنید.
برای غیر فعال کردن windows defender در ویندوز 10 این مراحل را دنبال کنید:
1- بر روی Start کلیک کنید.

2- بعد از باز شدن پنجره Start، و تایپ Win، روی گزینه Windows Security کلیک کنید.
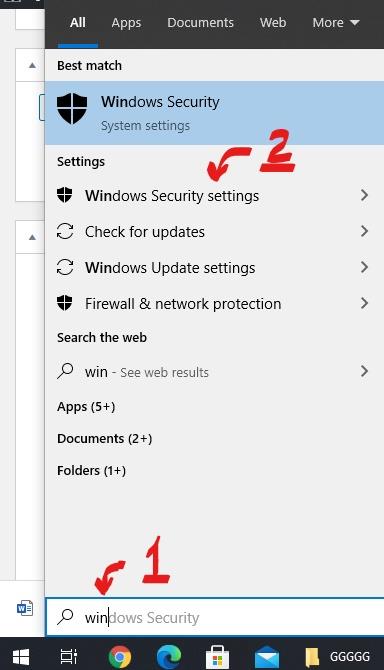
3- بر روی گزینه Virus amp; threat protection کلیک کنید.

4- روی Manage settings کلیک کنید.

5- روی Real-time protection کلیک کنید تا خاموش شود.
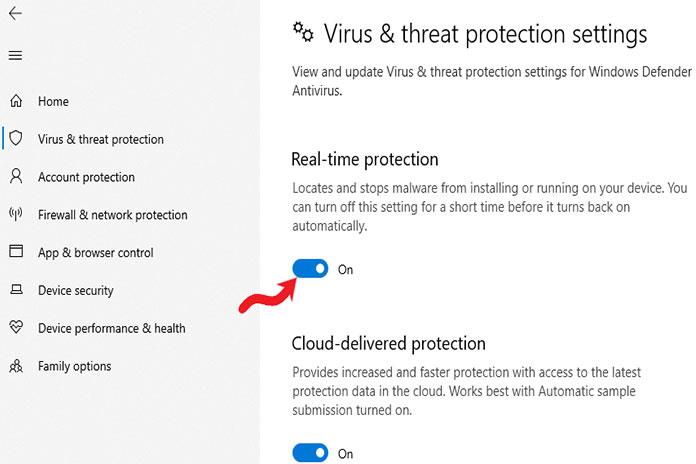
جمع بندی:
در مقاله
مشخصات

همانطور که می دانید نسل جدید بسیاری از
آموزش نصب ویندوز از روی فلش:
قبل از شروع کار، این را به یاد داشته باشید که با بوتیبل شدن فلش، کلیه اطلاعات قبلی موجود در آن حذف خواهد شد و دیگر قادر به بازیابی آن ها نخواهید بود. پس قبل از اینکه بخواهید فلش خود را برای نصب ویندوز آماده نمایید، بهتر است اگر اطلاعات مهمی روی آن دارید، از آن بکاپ تهیه کنید. سپس مراحل زیر را به ترتیب انجام دهید.
1- نرم افزار Rufus را اجرا کرده و در قسمت Device فلش مموری که قصد بوت کردن آن را دارید، انتخاب نمایید. سایر تنظیمات را همانند تصویر زیر قرار دهید.

2- مطابق عکس، فرمت فایل ها رو ISO تعیین کنید (معمولا فرمت فایل ها ISO هستند ولی اگه نبود، باید فایل هاتون رو به فرمت ISO تبدیل کنید.) سپس روی گزینه مربوطه که به شکل یک درایو نوری است کلیک کرده و فایل ISO ویندوز را که قبلا دانلود و یا دریافت کرده اید، انتخاب کنید.

3- سپس روی گزینه Start کلیک کنید و در صورتی که از شما خواسته شد که فلش شما فرمت شود، گزینه Yes را انتخاب کنید و 10 الی 15 دقیقه صبر کنید تا پروسه به اتمام برسد. پس از به پایان رسیدن عملیات، فلش شما به یک فلش بوتیبل تبدیل شده است و شما قادر به نصب ویندوز از طریق فلش خواهید بود.
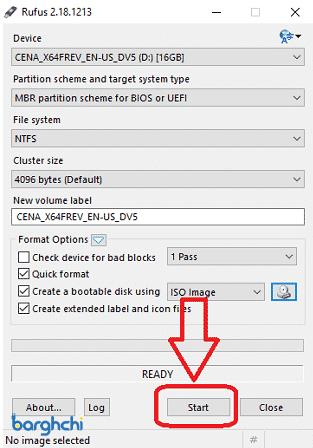
جمع بندی:
در مقاله
مشخصات
- یک سایت
- duplichecker
- businesssoftware
- hoshmandsaz
- فرمول منتور٫
- iranekade
- برنامه درسی در فضای مجازی
- خط روز | Rooz Line
- وطن اس ام اس
- mansari
- novin-dl
- وپ کید جدیدترین ها
- پارسي بلاگ سايت بيلدر
- دانلود سورس
- سرور سمپ زندگی مجازی کارول گیم
- تجزیه و تحلیل آماری داده های اقتصادی و صنعتی با مینی تب -sp
- دانلود کتاب pdf خلاصه کتاب جزوه
- زیر 100
- فروش-نوشتن پایان نامه کارشناسی فنی مهندسی ارزانتر -مدارت الکترونیک کامل بسته بندی برای مونتاژ
- dazardcasinobet
- تالار عروس
- nazanin
- خبر آن
- zhplus17
- xn--mgbajksoy90jca
درباره این سایت